Táto stránka obsahuje základné informácie o navigácii a používaní príkazového riadka systému Microsoft Windows. Na tejto stránke sa dozviete, ako sa pohybovať v príkazovom riadku, nájsť súbory, manipulovať so súbormi a ďalšie dôležité príkazy. Majte na pamäti, že v systéme MS-DOS a príkazovom riadku systému Windows sa používa viac ako 100 rôznych príkazov. Ak máte záujem dozvedieť sa podrobnejšie informácie o príkazovom riadku, prečítajte si náš prehľad príkazov DOS a príkazového riadka, ktorý poskytuje popis a príklad pre každý príkaz.
Vstúpte do príkazového riadku systému Windows
Otvorte okno príkazového riadka systému Windows podľa nasledujúcich krokov. Ak potrebujete ďalšie informácie alebo alternatívne metódy pre všetky verzie systému Windows, prečítajte si informácie o tom, ako sa dostať na stránku príkazového riadku DOS a Windows.
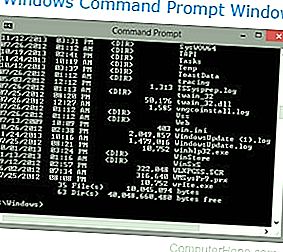
- Kliknite na tlačidlo Štart.
- Do riadku Hľadať alebo Spustiť zadajte príkaz cmd (skratka pre príkaz) a stlačte kláves Enter.
Pochopenie výzvy
Po vykonaní vyššie uvedených krokov by sa mal zobraziť príkazový riadok systému Windows (podobný príkladu uvedenému nižšie). Systém Windows vás často spustí vo vašom používateľskom adresári. V nasledujúcom príklade je používateľom Mrhope , takže naša výzva je C: Users Mrhope>. Táto výzva nám hovorí, že sme na jednotke C: (predvolené písmeno na pevnom disku) a momentálne v adresári Mrhope , podadresári adresára Users .
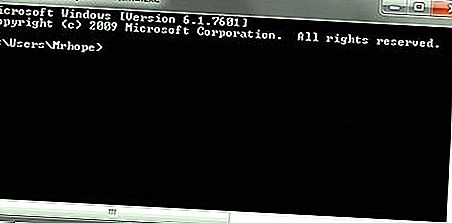
Kľúčové tipy
- MS-DOS a príkazový riadok Windows sú nie je malé a veľké písmená.
- V príkazovom riadku sa nachádzajú aj súbory a adresáre zobrazené v systéme Windows.
- Pri práci so súborom alebo adresárom s medzerou ho obklopte do úvodzoviek. Napríklad pri zadaní bude priečinok Moje dokumenty „Moje dokumenty“.
- Názvy súborov môžu mať dlhý názov 255 znakov a príponu súboru troch znakov.
- Keď sa súbor alebo adresár odstráni z príkazového riadku, nepresunie sa do koša.
- Ak potrebujete pomoc s niektorým z príkazov, napíšte /? po príkaze. Napríklad dir /? by dal možnosti dostupné pre príkaz dir.
Zoznam súborov
Naučme sa tvoj prvý príkaz. Do príkazového riadka napíšte dir, aby sa zobrazil zoznam súborov v aktuálnom adresári. Mali by ste získať výstup podobný príkladu nižšie. Bez použitia akýchkoľvek možností adresára sa takto zobrazí výstup adresára. Ako vidíte, dostanete veľa užitočných informácií vrátane dátumu a času vytvorenia, adresárov () a názvu adresára alebo súboru. V nasledujúcom príklade je uvedených 0 súborov a 14 adresárov, ako je uvedené v spodnej časti výstupu.

Každý príkaz v príkazovom riadku obsahuje možnosti, ktoré sú ďalšími prepínačmi a príkazmi, ktoré je možné pridať za príkaz. Napríklad pomocou príkazu dir môžete zadaním príkazu dir / p vypísať zoznam súborov a adresárov v aktuálnom adresári po jednej stránke. Tento prepínač je užitočný na zobrazenie všetkých súborov a adresárov v adresári, ktorý obsahuje desiatky alebo stovky súborov. Každá z príkazových volieb a prepínačov je uvedená v prehľade príkazov systému DOS. Ponúkame tiež sprievodcov pre jednotlivé príkazy. Napríklad, ak chcete vidieť všetky možnosti príkazu dir, úplný zoznam možností nájdete v našom prehľade príkazov dir.
Príkaz dir sa dá tiež použiť na vyhľadávanie konkrétnych súborov a adresárov pomocou zástupných znakov. Napríklad, pre zoznam súborov alebo adresárov, ktoré začínajú písmenom „A“, môžete napísať dir a *, aby ste uviedli iba adresár AppData , v tomto príklade vyššie. Ďalšie príklady a pomoc s používaním zástupných znakov nájdete v definícii zástupných znakov.
Ako zobraziť zoznam súborov v priečinku alebo priečinku v počítači.
Prechod do adresára
Teraz, keď sme v aktuálnom adresári videli zoznam adresárov (zobrazené nižšie), prejdite do jedného z týchto adresárov. Na presun do adresára použijeme príkaz cd, takže sa presunieme na plochu typu cd desktop a stlačíme Enter. Po presunutí do nového adresára by sa výzva mala zmeniť, takže v našom príklade je teraz výzva C: Users Mrhope Desktop> . Teraz v tomto adresári pracovnej plochy zistite, ktoré súbory sa v tomto adresári nachádzajú, opätovným zadaním príkazu dir.

Ako zmeniť adresár alebo priečinok.
Pochopte súbory
V adresári Desktop , ako je to zobrazené v predchádzajúcom príklade, je 23 súborov a 7 adresárov, ktoré predstavujú rôzne typy súborov. V systéme Windows ste oboznámení so súbormi, ktoré majú ikony, ktoré predstavujú typ súboru. V príkazovom riadku je to isté dosiahnuté pomocou prípon súborov. Napríklad „forum posts.txt“ je textový súbor, pretože má príponu.txt. Time.mp3 je hudobný súbor MP3 a minecraft.exe je spustiteľný súbor.
Zoznam prípon súborov a ďalšia pomoc s príponami súborov.
Väčšina používateľov sa bude zaoberať iba spustiteľnými súbormi, ktoré, ako je uvedené vyššie, sú súbormi s príponami.exe,.com a.bat. Po zadaní názvu týchto súborov do príkazového riadku sa program spustí, čo je rovnaké ako pri dvojitom kliknutí na súbor v systéme Windows. Napríklad, ak by sme chceli spustiť minecraft.exe zadaním "minecraft" na výzvu, spustí sa tento program.
Poznámka
Nezabudnite, že ak spustiteľný súbor, ktorý sa snažíte spustiť, nie je v aktuálnom adresári, zobrazí sa chyba. Pokiaľ ste nenastavili cestu pre adresár, ktorý obsahuje spustiteľný súbor, príkazový riadok nájde externé príkazy.
Ak chcete zobraziť obsah súboru, väčšina verzií príkazového riadku používa príkaz edit. Napríklad, ak by sme sa chceli pozrieť na protokolový súbor hijackthis.log, do príkazového riadka by sme napísali edit hijackthis.log. Pre 64-bitové verzie systému Windows, ktoré tento príkaz nepodporujú, môžete použiť príkaz start, napríklad na spustenie súboru v programe Poznámkový blok zadajte príkaz start notepad hijackthis.log. Ďalšie informácie o otvorení a úprave súboru z príkazového riadku nájdete tiež na nižšie uvedenom odkaze.
Ako otvoriť a zobraziť obsah súboru v počítači.
Presunutie adresára späť
Už ste sa dozvedeli, že príkaz cd sa môže presunúť do adresára. Tento príkaz tiež umožňuje vrátiť sa do adresára zadaním cd.. na výzvu. Po zadaní tohto príkazu sa presuniete z adresára Desktop a späť do adresára používateľa. Ak sa chcete vrátiť späť do koreňového adresára, zadajte cd, aby ste sa dostali na výzvu C: >. Ak poznáte názov adresára, do ktorého chcete presunúť, môžete tiež napísať cd a názov adresára. Napríklad, prejdite na C: Windows> napíšte cd windows na výzvu.
Ako zmeniť adresár alebo priečinok.
Vytvorenie adresára
Teraz so základným porozumením navigácie v príkazovom riadku začnime vytvárať nové adresáre. Ak chcete vytvoriť adresár v aktuálnom adresári, použite príkaz mkdir. Napríklad, vytvorte adresár s názvom "test" zadaním mkdir test na výzvu. Ak bol úspešne vytvorený, mali by ste sa vrátiť na výzvu bez chybového hlásenia. Po vytvorení adresára prejdite do tohto adresára príkazom cd.
Ako vytvoriť adresár alebo priečinok.
Spínacie pohony
V niektorých prípadoch možno budete chcieť kopírovať alebo vypísať zoznam súborov na inú jednotku. Ak chcete prepnúť jednotky v príkazovom riadku systému Windows, zadajte písmeno jednotky, za ktorým nasleduje dvojbodka. Napríklad, ak je vaša jednotka CD-ROM jednotka D, napíšte d: a stlačte Enter. Ak jednotka existuje, výzva sa zmení na písmeno jednotky. Ak jednotka neexistuje alebo nie je dostupná (napr. V jednotke CD-ROM nie je žiadny disk), zobrazí sa chyba.
- Ako kopírujete súbory z jednej jednotky na druhú jednotku?
- Ďalšie informácie a príklady písmen.
Vytvorenie nového súboru
Nový súbor môžete vytvoriť z príkazového riadku pomocou príkazu upraviť, príkazu copy con alebo pomocou príkazu start na otvorenie súboru.
Dokončite kroky na vytvorenie súboru v systéme MS-DOS.
Vytvorenie nového dávkového súboru
V novom testovacom adresári vytvorme prvý súbor. Vo väčšine prípadov nikdy nemusíte vytvárať žiadny súbor na príkazovom riadku, ale stále je dobré pochopiť, ako sa súbory vytvárajú. V tomto príklade vytvárame dávkový súbor. Dávkový súbor je súbor končiaci na.bat a je to súbor, ktorý môže pomôcť automatizovať často používané príkazy v príkazovom riadku. Nazývame tento príklad dávkového súboru, takže do príkazového riadka napíšte edit example example.bat. Ako je uvedené v dokumente o vytvorení súboru, ak príkaz na úpravu nefunguje, príkazom Štart otvorte dávkový súbor v programe Poznámkový blok. Ak chcete vykonať túto akciu, do príkazového riadka napíšte start notepad example.bat.
Oba vyššie uvedené príkazy otvoria nové prázdne okno example.bat. Do súboru zadajte tri nižšie riadky, ktoré vyčistia obrazovku príkazom cls a potom spustia príkaz dir.
@echo off cls dir
Po zadaní týchto troch riadkov do súboru súbor uložte a ukončite. Ak sa nachádzate v editovacom príkaze, kliknite na File (alebo stlačte Alt + F) a potom Save. Po uložení súboru a po návrate späť do príkazového riadka by sa po zadaní príkazu dir mala zobraziť adresa example.bat v testovacom adresári.
Teraz spustite dávkový súbor, aby ste lepšie porozumeli tomu, čo dávkový súbor robí. Ak chcete spustiť príklad typu dávkového súboru na výzvu, ktorá spustí dávkový súbor a vymaže obrazovku a potom spustí príkaz dir.
Úplné informácie a ďalšie príklady dávkových súborov.
Presúvanie a kopírovanie súboru
Teraz, keď sme vytvorili súbor, presuňte ho do alternatívneho adresára. Ak chcete veci zjednodušiť, vytvorte pre tieto súbory ďalší adresár. Zadajte mkdir dir2 a vytvorte nový adresár v testovacom adresári s názvom dir2. Po vytvorení nového adresára použite príkaz move na presunutie súboru example.bat do tohto adresára. Ak chcete urobiť tento typ, presuňte example.bat dir2 na výzvu, ak sa to úspešne podarí, mali by ste dostať správu označujúcu presunutie súboru. Príkaz copy môžete tiež nahradiť príkazom copy na kopírovanie súboru namiesto jeho presunu.
- Ako presúvať súbory a priečinky v počítači.
- Ako kopírovať súbory.
Premenujte súbor
Po presunutí súboru do adresára dir2 prejdite do tohto adresára príkazom cd a súbor premenujte. V adresári dir2 použite príkaz na premenovanie na premenovanie vzorového súboru na alternatívny názov. Do príkazového riadka zadajte premenovanie example.bat first.bat a premenujte súbor na first.bat. Teraz, keď používate príkaz dir, mali by ste vidieť first.bat ako jediný súbor.
Tip
Pri premenovaní ľubovoľného súboru sa uistite, že súbor má rovnakú príponu. Ak by ste premenovali súbor.bat na súbor.txt, nejde už o spustiteľný súbor, ale iba o textový súbor. Nezabudnite tiež, že premenovanie súboru na inú príponu súboru ho neprevedie. Napríklad, ak ste premenovali súbor ako.MP3, môže to vyzerať ako MP3 vo Windows, ale nebude prehrávať hudbu.
Ako zmeniť alebo premenovať súbor, priečinok alebo adresár.
Odstraňuje sa súbor
Teraz, keď sme sa bavili s naším novým súborom, vymažte súbor príkazom del. Zadaním príkazu first.bat vymažete súbor first.bat. Ak je úspešný, vrátite sa do príkazového riadka bez chýb a príkaz dir nezobrazí v aktuálnom adresári žiadne súbory.
Tip
Pri odstraňovaní súborov môžete použiť aj zástupné znaky na odstránenie viacerých súborov naraz. Napríklad, ak adresár obsahoval niekoľko obrázkových súborov.gif, môžete zadaním príkazu del *.gif odstrániť všetky súbory končiace príponou.gif.
Ako odstrániť súbor, adresár alebo priečinok.
Premenovanie adresára
Vráťte sa späť do jedného adresára a vráťte sa do testovacieho adresára pomocou príkazu cd.. uvedeného vyššie. Teraz premenujte náš adresár dir2 na niečo iné pomocou rovnakého príkazu na premenovanie, aký sme použili predtým. Do príkazového riadka zadajte premenovanie dir2 hope na premenovanie adresára na hope. Po dokončení tohto príkazu napíšte dir a teraz by ste mali vidieť jeden adresár s názvom nádej.
Ako zmeniť alebo premenovať súbor, priečinok alebo adresár.
Odstránenie adresára
Zatiaľ čo ste v testovacom adresári, odstráňte adresár nádeje pomocou príkazu rmdir. Do príkazového riadka napíšte rmdir hope a odstráňte adresár hop.
Tip
Ak adresár, ktorý sa snažíte odstrániť, obsahuje nejaké súbory alebo adresáre, zobrazí sa chyba. Ak chcete predísť tejto chybe, použite možnosť / s. Napríklad, ak adresár nádeje stále mal súbor first.bat, budete musieť na výzvu napísať nádej rmdir / s.
Ako odstrániť súbor, adresár alebo priečinok.
Spustenie programu
Akýkoľvek súbor, ktorý je spustiteľným súborom, sa dá spustiť z príkazového riadka zadaním názvu súboru. Ak ste napríklad uviedli súbory pomocou príkazu dir a na príkazovom riadku sa zobrazí súbor s názvom „myfile.exe“, ktorý do príkazového riadku zadáva výraz „myfile“, spustí sa tento program.
Ako spustím súbor z MS-DOS?
Ako vypísať dostupné príkazy
Po správnom pochopení použitia príkazového riadku z vyššie uvedených krokov môžete prejsť na ďalšie dostupné príkazy zadaním pomoci na príkazový riadok. Zadaním „help“ získate zoznam dostupných príkazov so stručným popisom každého príkazu.
Zatvorenie alebo ukončenie okna príkazového riadka
Po dokončení príkazového riadka systému Windows môžete zavrieť okno zadaním príkazu exit.
